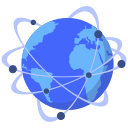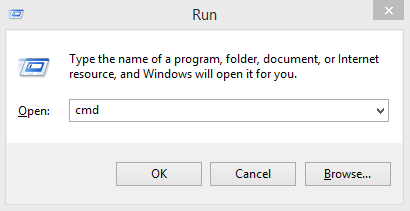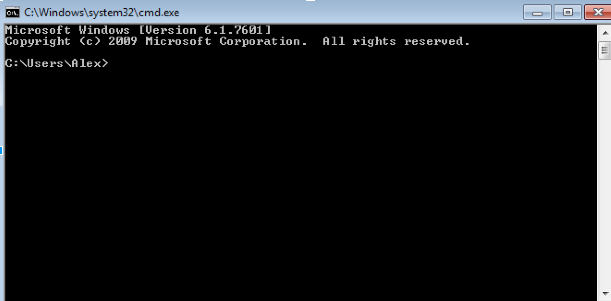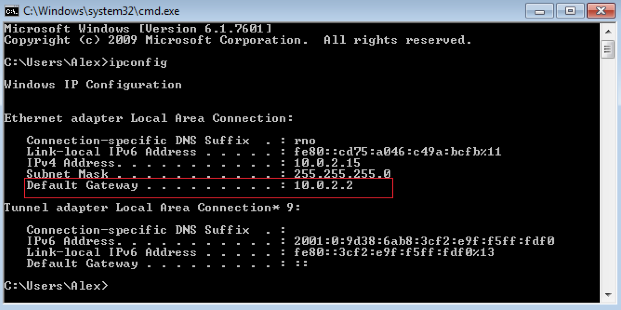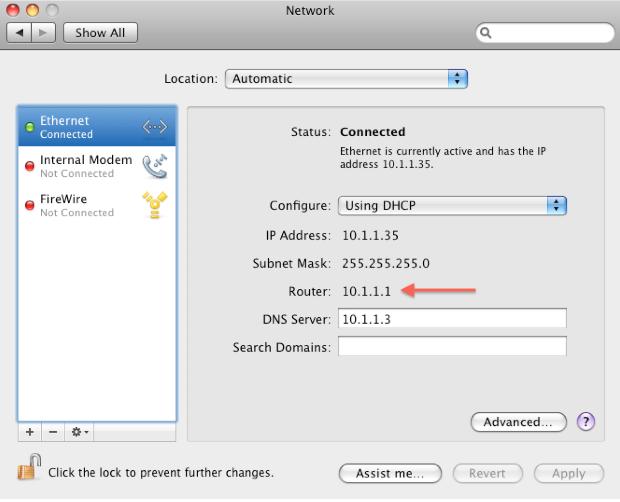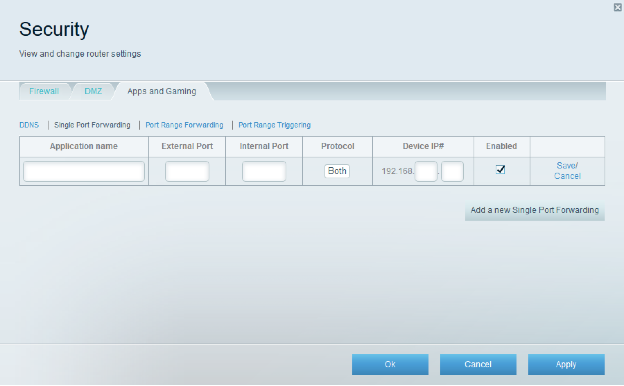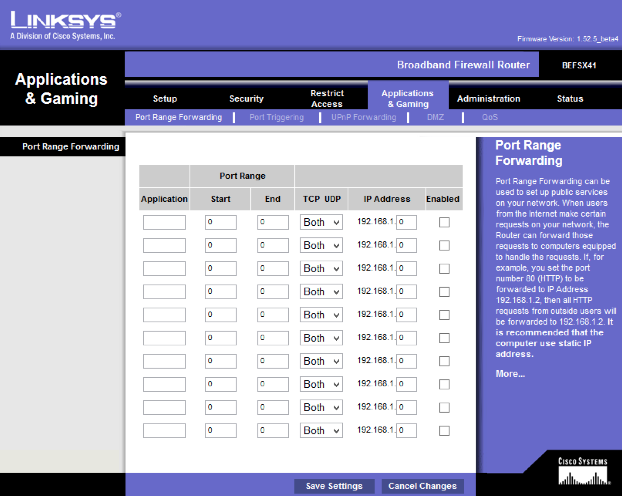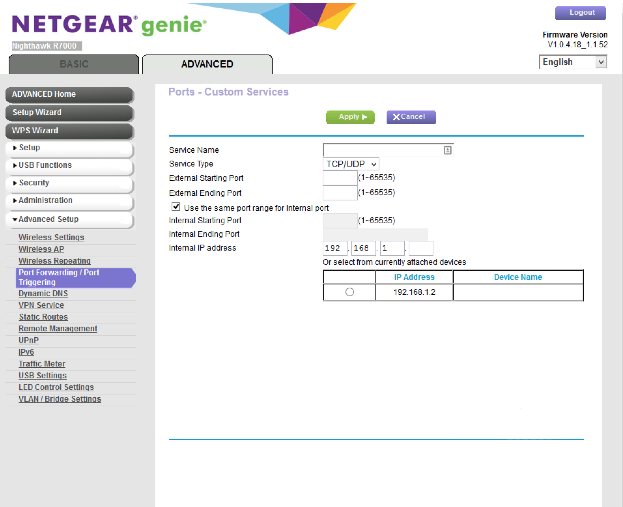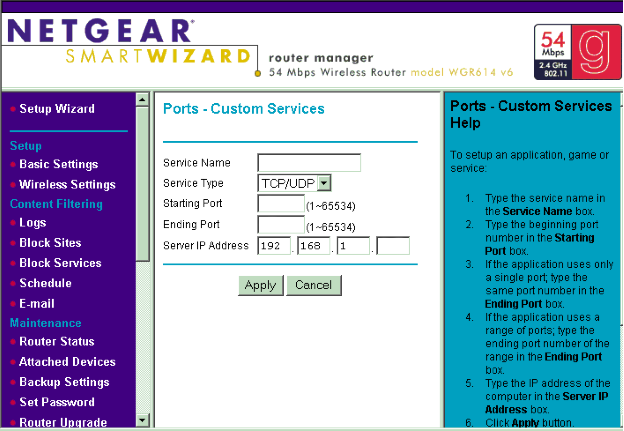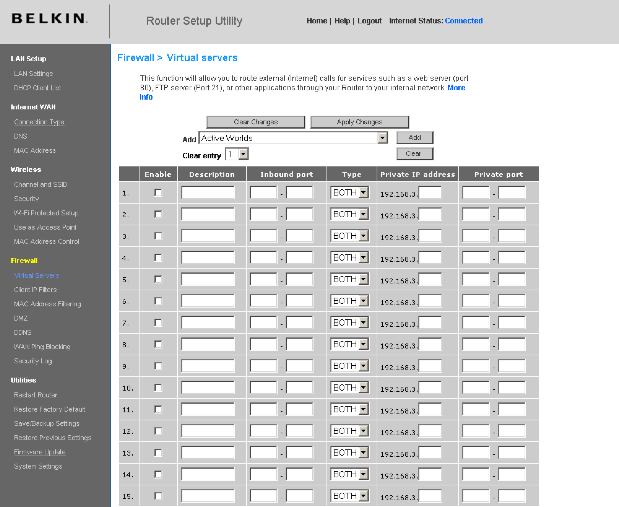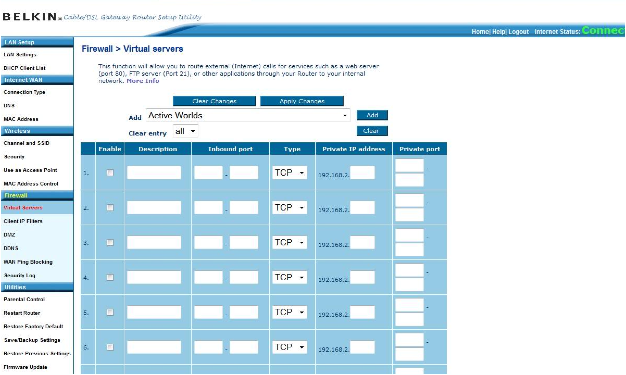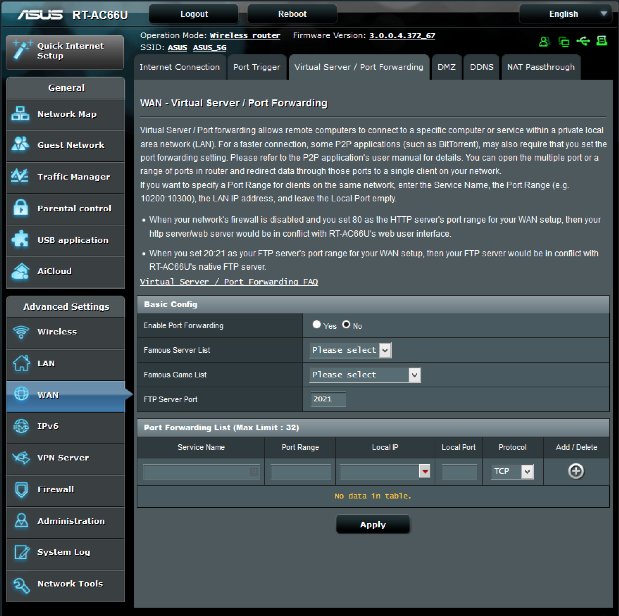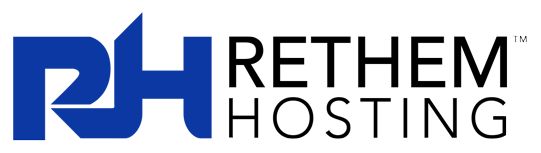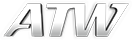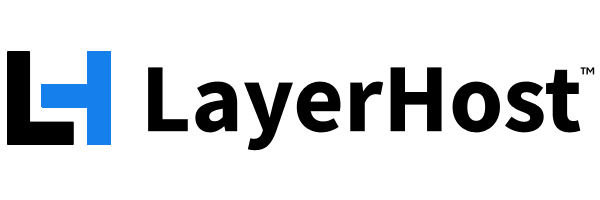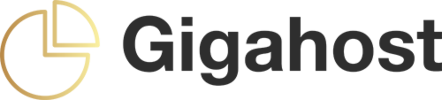Documents Project
The Documents Project, formerly known as Doco-Com, is responsible for creating and maintaining useful resource documentation for the Undernet community. Both new and experienced IRC users will find information here on everything from downloading an IRC client to explanation of the various protocols.
Posted on 24th Jan 2022 12:01:31 in Technical Docs
How to Port Forward
General Guide to Multiple Router Brands
Step 1: Login to your router via the default gateway address.
Press the “Windows Key” on your keyboard while also pressing the “R” key. This will bring up the Run Menu. Now you can simply type “CMD” and click “OK”.
After opening the Command Prompt you should see a small black window like the one below.
In the Command Prompt window, type “ipconfig” and press “Enter/Return” on your keyboard. You will see a lot of information generated in this window. If you scroll up you should see “Default Gateway” with the device’s IP address listed to the right of it.
Once you have located the Default Gateway IP address, open any web browser and input the IP address into the Address Bar located at the top and press “Enter/Return” on your keyboard.
A box should appear prompting you to enter the router’s username and password. This information can sometimes be found on your router, or in your information guide.
If you can’t find it on either, you can search the Internet by typing your router’s make and model and “Default Administrator Password” into any search engine. This will only work if you have not changed the password on your router. If you have changed the default password and forget it, you will need to reset your router.
For Mac OSX 10.x users:
Step 1: First, click the Apple icon in the top left corner. From this menu, click “System Preferences”.
Step 2: Next, click “Network”.
Your default gateway will appear next to “Router”. See image below.
Note: An IP Address is the internal address of the computer you are on.
Once you have located the Default Gateway IP address, open any web browser and input the IP address into the Address Bar located at the top and press “Enter/Return” on your keyboard.
You should see a box appear prompting you to enter the router’s username and password.
This information can sometimes be found on your router, or in your information guide.
If you can’t find it on either, you can search the Internet by typing your router’s make and model and “Default Administrator Password” into any search engine.
This will only work if you have not changed the password on your router. If you have changed the default password and forget it, you will need to reset your router.
Step 2: Enter your router credentials into the login page.
Please Note: Your router credentials should be on a sticker on the bottom of your router. If not, you can see the most common credentials below.
| Device | Username | Password |
| D-Link | admin | (leave blank) |
| Netgear | admin | password |
| Linksys | admin | admin |
| Asus | admin | admin |
| DrayTek | admin | admin |
| ZyXel | admin | 1234 |
| TP-Link | admin | admin |
| TRENDnet | admin | admin |
| Belkin | admin | (leave blank) |
Step 3: Next, locate the port forwarding settings. Typically this will be under Advanced and then Port Forwarding or Virtual Server.
Step 4: On the Port Forwarding page enter in a name for your device like, “identd”. Then enter the port you are forwarding in the port field for identd insert port 113. Select “TCP” under Protocol. Next, enter the internal IP address of the device you are port forwarding to and click “Apply” or “Save” to store the changes.
Step 5: Finally, check to see if the port is open by going to www.portchecktool.com. Enter the port number you have forwarded and click “Check Your Port”.
Below you will see interfaces from the 4 most popular manufacturers. Be aware that your router may display a different interface. If you have any questions or are unsure what to do, we recommend finding a guide that provides more information.